-
Amazon Elastic Container Service(ECS) 자습서 따라하기(1)[ 개발 ]/[ AWS ] 2020. 11. 13. 11:37728x90
본 자습서 따라하기는 AWS 에서 가이드하고 있는 자습서가 작성 당시 실재 이미지와 내용이 상이한 부분이 있어 작성했다.
자습서와 이미지가 다를 경우 자주 사용하시던 분들은 쉽게 따라하실 수 있지만 화면 차이로 혼란이 오시는 분들은 참고 하면 좋을 것 같다.1단계 : Amzaone ECS 첫 실행을 설정
1. 첫 화면에서 시작하기를 진행한다.
이미 AWS Console에 로그인이 되어 있을 경우 가이드의 [ a. 여기를 클릭하여 Amazon ECS 콘솔 첫 실행 마법사를 엽니다. ]를 클릭하여도 된다.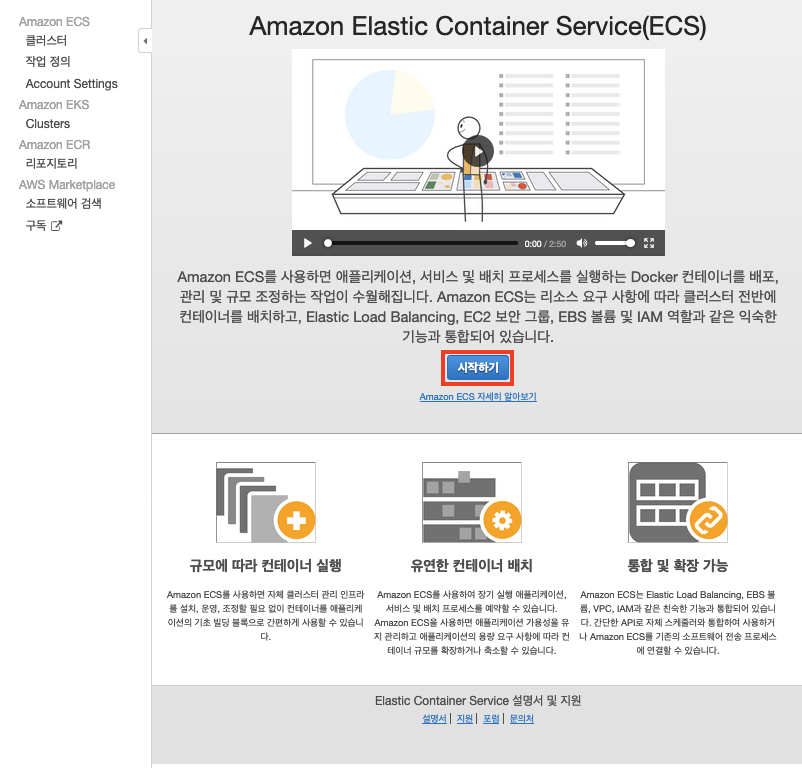
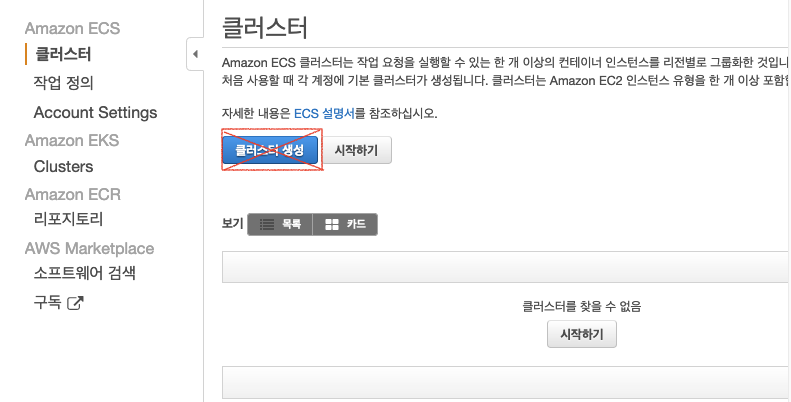
시행착오로 클러스 생성을 눌러 진행한 적이 있다. 참고 : [ 클러스터 생성]이 보이시는 분은
[시작하기]를 클륵하세요클러스터 생성은 다른 결과를 불러온다.
화면도 다른데 내용까지도 달라 더 혼란스러웠다.[2단계 : 작업 정의 생성]과 [3단계 : 서비스 구성]
작업 정의는 애플리케이션에 대한 청사진과 같습니다. 이 단계에서 Amazon ECS가 컨테이너에 어떤 Docker 이미지를 사용하고, 작업에 몇 개의 컨테이너를 사용하며, 각 컨테이너에 대한 리소스 할당은 어떻게 되는지 알 수 있도록 작업 정의를 지정합니다.
여기서 부터 가이드의 내용과 이미지가 다르기 시작하는 부분이다. 하지만 편집을 보면 같은 내용을 볼 수 있다.
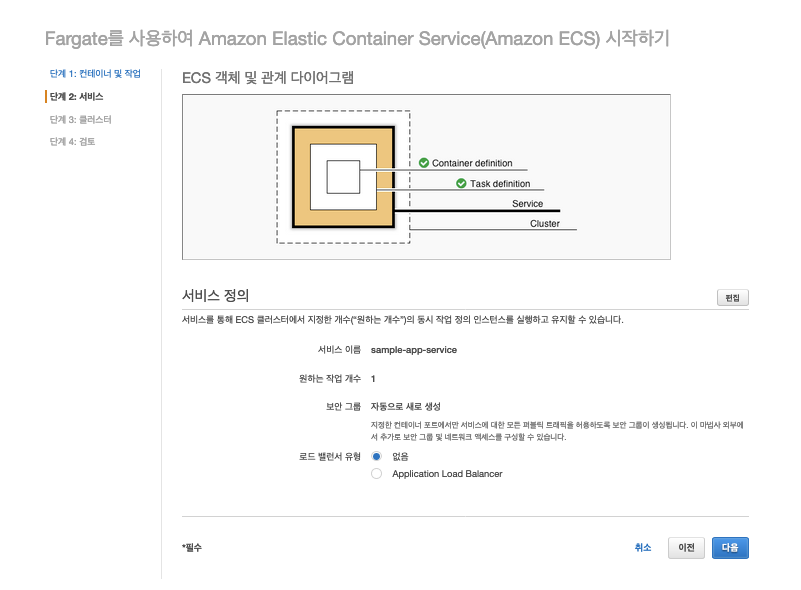
가이드는 로드 발란서(ALB) 를 설정하여 사용하는 것이 기본인 것 같다. 하지만 여기서는 로드 발란서 유성 : 없음 설정되어 있다.
로그 발란서 유형 : Application Load Balancer 로 변경해 주자.샘플 애플리케이션에는 ELB 리스너 프로토콜, ELB 리스너 포트 및 ELB 상태 확인에 대한 기본값이 설정되어 있습니다.
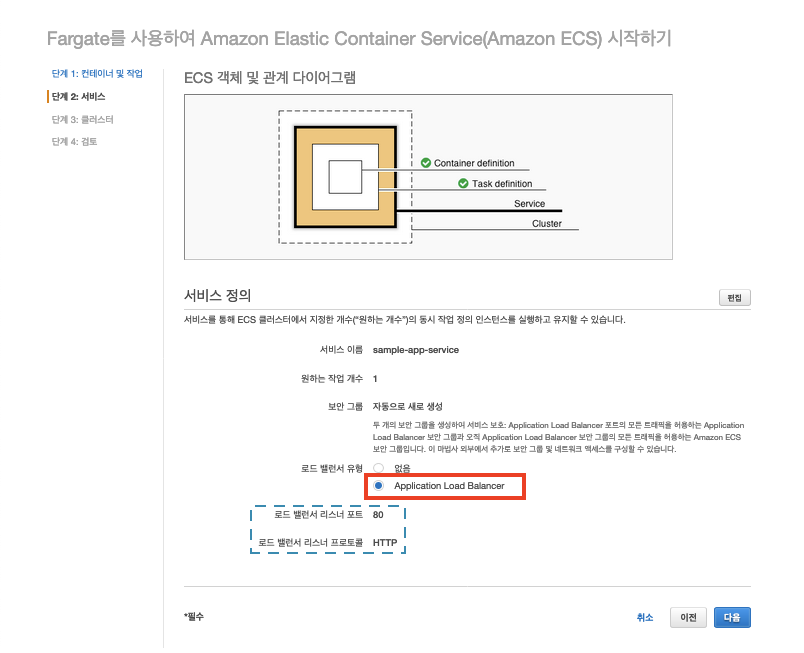
4단계 : 클러스터 구성
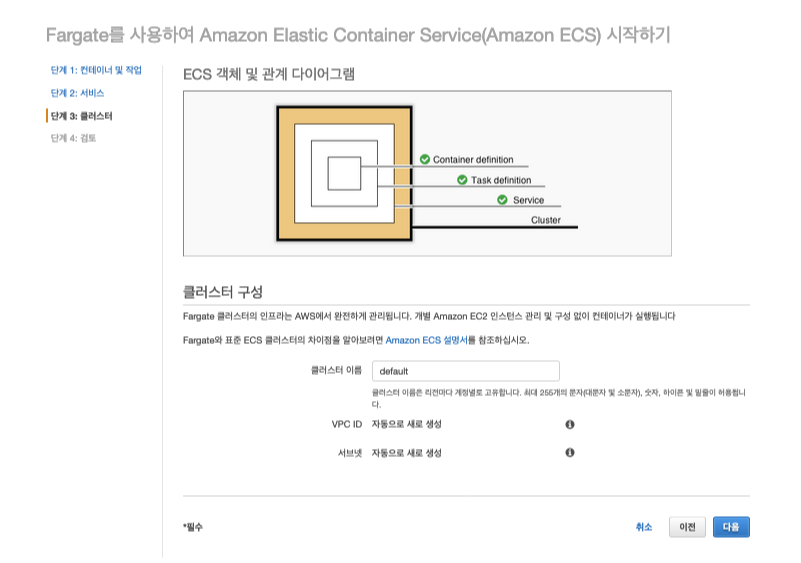
5단계 : 검토 후 시작
생성할 리소스의 내용을 확인한다.
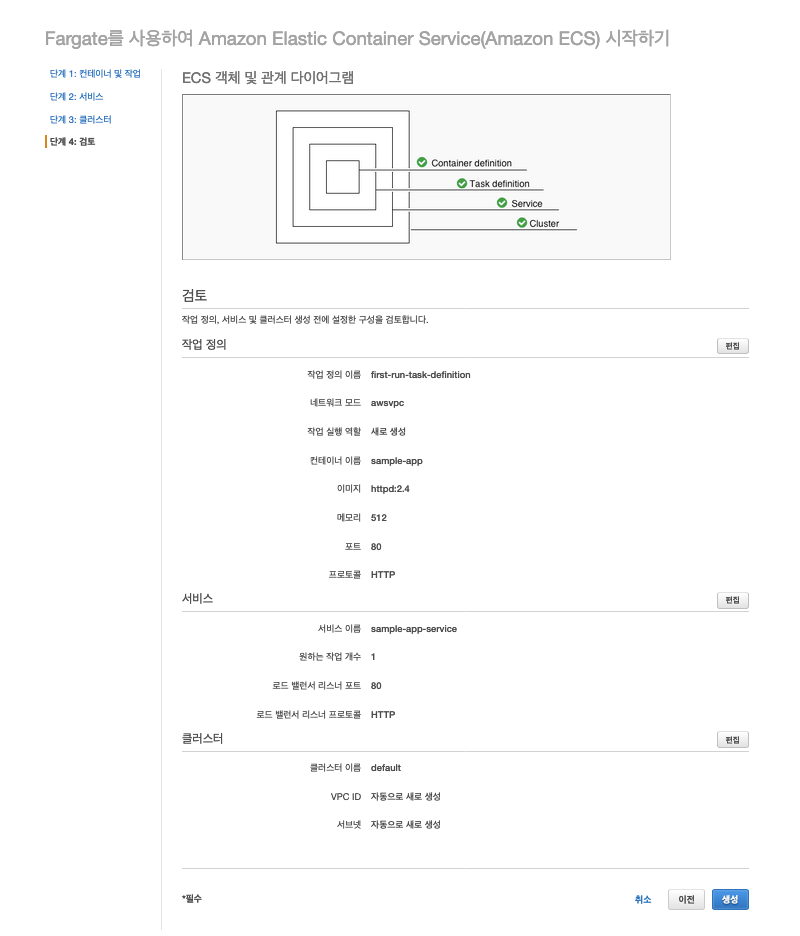
생성을 누르면 아래와 같은 화면을 거친다.
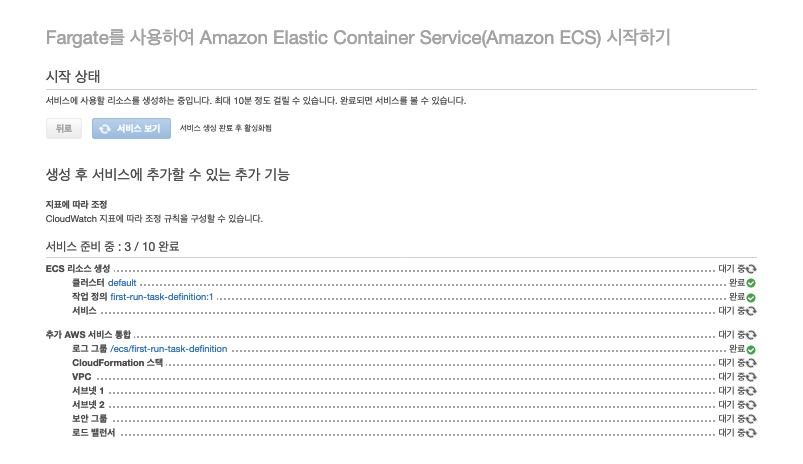
생성 중 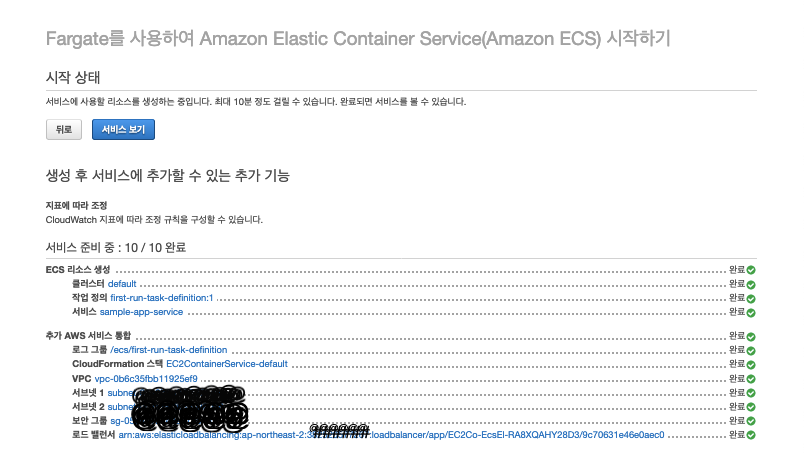
생성완료 ( 5분 정도 소요된 것 같다 ) [서비스 보기]를 클릭하면 아래와 같은 화면이 나온다.
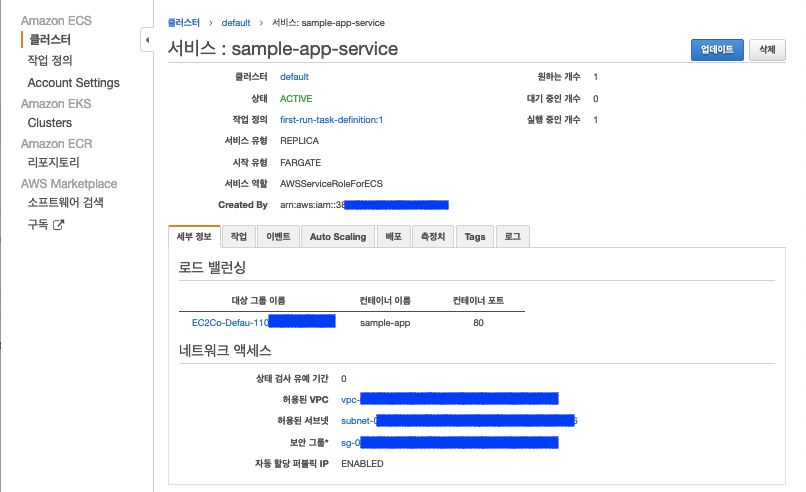
6단계 샘플 애플리케이션 열기
로드 밸런싱의 [대상 그룹 이름] 클릭 -> EC2 - 대상 그룹 상세 페이지에서 [로드 밸런서] 클릭 -> EC2 - 로드벨런스 페이지에서 DNS 이름을 복사하여 브라우저에 입력
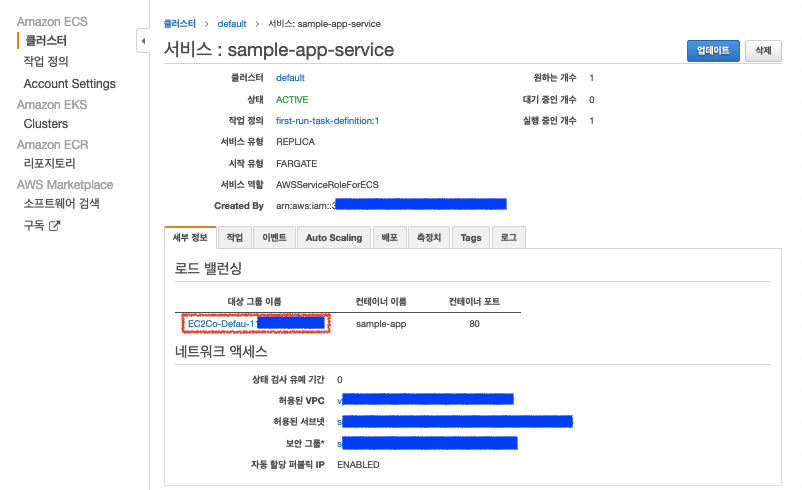
대상그룹으로 이동 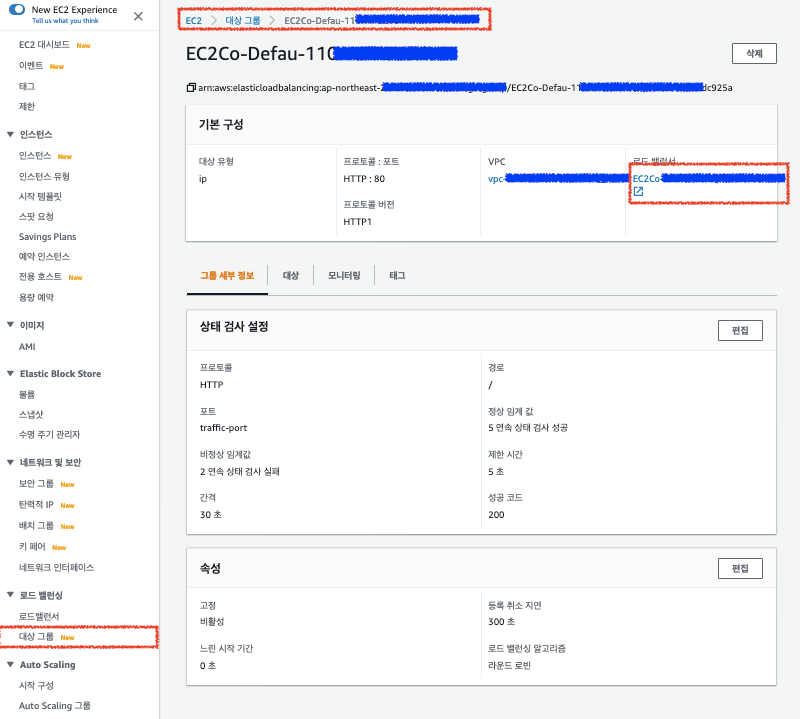
대상그룹을 통해 Loadbalance 로 이동한다. 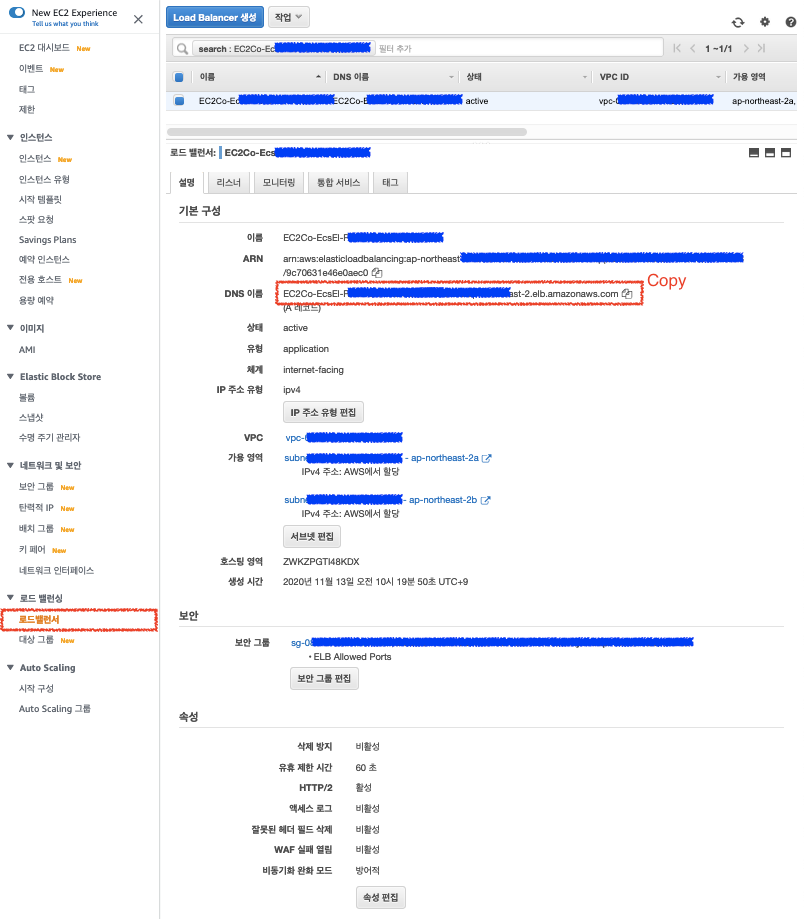
Loadbalance 에서 DNS 이름을 확인한다. 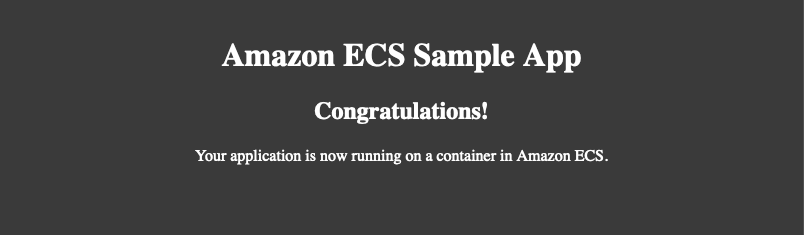
최종 브라우저 결과화면 다음 단계 :
Docker 레지스트리를 생성하여 컨테이너 이미지를 저장하는 방법을 배웁니다. Docker 이미지를 구축하고, 이를 리포지토리에 푸시한 후, 이를 사용하여 애플리케이션을 Amazon ECS에 배포합니다.728x90'[ 개발 ] > [ AWS ]' 카테고리의 다른 글
API Gateway CORS 설정 후 iOS 12.x 이하, IE11 이하 에서 발생하는 오류 (0) 2020.11.20 API 서비스 개발 ( AWS API Gateway - Swagger 사용 경험담 ) (0) 2020.11.12